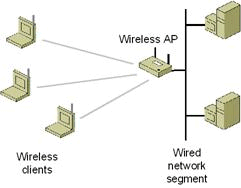Assalamualaikum wr.wb saya akan
menjelaskan tentang Konfigurasi Web Proxy di
Mikrotik
1. Koneksikan mikrotik ke internet jika sudah
pastikan kita sudah bisa internetan jika belum silakan lihat tutorial
sebelumnya ada internet Gateway dan ADSL. Buka www.yahoo.com di web browsing anda kita
lihat apakah ini sudah memiliki proxy atau belum. Kita bisa menggunakan whatismyip.com untuk mengeceknya. Jika tidak ada kita bisa
menggunakan proxy yang sudah di sediakan oleh winbox.
2. Buka
winbox anda langsung connect, pengaturannya ada di IP>Web proxy> tab
general kita conteng Enabled> tab cache administrator diisi dengan email
anda masing-masing contohnya: supri_on7@yahoo.com> tab Max.cache size diisi
dengan unlimited dan Cache on disk dicentang setelah itu apply lalu ok. Untuk
redirectnya kita bisa menambahkan NAT baru yang mengarah ke proxy. Tab chain=
dstnat, tab Protocol= 6(tcp), tab Dst.Port= 80, kemudian ke menu “Action” tab
Action= rederict, tab To Ports= 8080
setelah itu apply lalu ok.
3. Ctrl+Shift Delete untuk mebersihkan
history di web browsingnya. Kemudian
ketik whatismyip.com kalau ada bacaan
“Proxy Detected” berarti proxy sudah terpasang. Ketikan www.detik.com memang
saat pertama kali kita membukanya terasa agak lama, tapi setelah ada proxy
halaman ini akan di simpan di chachenya proxy. Setelah itu buka tab baru www.detik.com
bandingkan dengan saat pertama kali kita membukanya. Bagaimana caranya kalau
kita memblokir? Nah, dengan cara buka IP>Web proxy> masuk ke menu Acces
contohnya kita ingin memblokir alamat situs www.detik.com masukan pada tab Dst.
Host, pada tab Action pilih deny setelah itu apply lalu ok.
4. Ujikan pada web browsing anda sebelum itu
bersihkan history-nya dengan cara Ctrl+Shift Delete kemudian masukan kembali
alama situs www.detik.com dan kita lihat hasilnya jika ada bacaan ERROR:
Forbidden berarti proses blokir web berhasil. Cara kedua untuk memblokir adalah
dengan membelokan halaman situs tersebut ke halaman situs lain contoh kita
buka: www.yahoo.com tapi yang terbuka malah www.google.com . Konfigurasi ini
dapat dilakukan IP>Web proxy> masuk ke menu Acces kita +(tambahkan lagi)
menu tab Dst. Host = www.yahoo.com , menu tab Action= deny, menu tab Rederict To=
www.google.com setelah itu apply lalu ok.
5. Kemudian buka web browsing anda, bersihkan
history dengan cara Ctrl+Shift Delete. Silakan ketikan www.yahoo.com cling
halaman web tersebut digantikan dengan www.google.com . Jika berhasil berarti
pembelokan halaman web dengan kedok blokir berhasil. Pemblokiran dengan cara
lain juga ada dengan cara IP>Web proxy> masuk ke menu Acces kita
+(tambahkan lagi) menu tab Path = *mp3, menu tab Action= deny maka file
berformat mp3 tidak akan bisa di download silakan masukan comment kalau mau
dengan cara klik tab Comment = MP3 Blok setelah itu ok.
Kurang Lebihnya
Mohon Maaf Wassalamualaikum Wr.Wb.